Membuat sendiri CD installer XP + SP3 + update + program
 Menginstall
windows XP dapat dilakukan dengan mudah dan aman apabila kita memiliki
CD XP yang up to date dan sudah langsung terinstall program yang
dibutuhkan. berikut bahan2 dan cara2 membuatnya..
Menginstall
windows XP dapat dilakukan dengan mudah dan aman apabila kita memiliki
CD XP yang up to date dan sudah langsung terinstall program yang
dibutuhkan. berikut bahan2 dan cara2 membuatnya..Bahan-bahan :
1. CD installer XP SP1,SP2
2. N-lite (Freeware)
3. Update SP3 for windows XP download (~324MB)
3. XP SP3 update pack download (~26MB) yaitu update keamanan penting setelah XP SP3 resmi di rilis
4. Windows Media Player 11 download (~25MB) jika di butuhkan.
5. WMP SlipStreamer download hanya jika ingin menginstall WMP 11
6. Aplikasi lain yang mungkin ingin di tambahkan, daftarnya bisa di lihat di winaddons
sekedar saran :
- AIMP2 ( pemutar musik,mirip winamp )
- 7zip ( Archiver,pengganti WinRar )
- Arcade Gamepack ( game standar )
- BurnAware ( CD/DVD burner )
- Ccleaner ( Cleaning software )
- Bricopack collection ( mengganti tampilan windows,pilih salah satu )
dan masih banyak lagi aplikasi lain yang bisa dipilih sendiri.
7. Sangat disarankan,program aplikasi untuk menguji apakah installer berjalan dengan baik : Microsoft VirtualPC 2007 SP1
Langkah-langkah :
- Install dan jalankan program nLite.
- Halaman “Welcome“
Kita diminta memilih bahasa yang ingin digunakan. Klik Next. - Halaman “Locating the Windows Installation“
Kita harus menentukan lokasi untuk menyimpan file installer di harddisk. (Sediakan space sebesar 1.4 GB di harddisk: 700MB untuk penyimpanan di harddisk, 700MB untuk menyimpan ISO Image).
Masukkan CD Instalasi Windows XP SP2 yang asli, klik Browse… tentukan lokasi drive CD Installer Windows tersebut. Muncul peringatan untuk memilih folder tempat menyimpan file sementara pada harddisk. Buat folder baru dengan nama sembarang. Saya membuat folder baru di F:\new installer SP3, lalu klik OK. Maka nLite akan membuat duplikat dari CD Installer ke folder yang baru dibuat.
Setelah proses copy selesai. nLite akan mendeteksi versi Windows. Klik Next. - Halaman “Presets“
Jika Anda sebelumnya sudah pernah menyimpan setting nLite, anda bisa memuat “Presets” berisi setting yg sudah pernah anda buat. Tapi jika anda baru pertama kali di halaman ini langsung saja klik Next untuk melewatinya. - Halaman “Task Selection“
Klik Tombol All untuk mengaktifkan semua modifikasi. Tapi karena saya tidak ingin menambahkan driver lain, maka saya klik Drivers untuk mematikan modifikasi ini. Dengan begitu CD Installer kustom ini akan bisa dipakai di komputer manapun. Ini juga menghindari masalah jika saya mengganti salah satu hardware dalam komputer. Klik Next untuk melanjutkan.
- Halaman “Service Pack“
Klik tombol Select untuk mengintegrasikan “Service Pack 3″. Klik Open setelah memilih file update SP3 (KB936929). Tunggu sampai muncul informasi proses slipstreaming selesai.
Klik OK. Versi Installer akan berganti menjadi SP3.
Jangan klik dulu tombol Next, karena kita ingin mengintegrasikan WMP11 duluan sebelum update-update untuk Windows. Sekarang saat yang tepat. Karena jika melakukan integrasi WMP11 belakangan, ini dapat membuat hotfix dari WMP11 menimpa hotfix untuk Windows yang bisa menyebabkan ketidakstabilan Installer.
Tapi jika tidak ingin mengintegrasikan WMP11 abaikan langkah 7-8 berikut ini. - Tutup dulu program nLite dengan klik tombol Cancel. Lalu jawab Yes.
- Install dan buka program WMP11 Slipstreamer.
- Pilih output type: Tweaked (with registry tweaks and no WGA)
- Pilih file Installer Media Player 11.
- Pilih folder berisi hasil copy yang dibuat oleh nLite.
- Jika ingin mengintegrasikan hotfix khusus untuk WMP11, maka tentukan filenya. Anda bisa memilih banyak file hotfix untuk WMP11 yang ingin diintegrasikan, caranya tahan tombol “Control” sambil klik pada file hotfix berikutnya. Jangan kawatir mengenai urutan filenya, program akan otomatis mengurutkannya sesuai dengan tanggal rilis update/Nomor Update. Setelah selesai menambahkan update, klik tombol Open. Lalu klik tombol Integrate.
Tunggu sampai muncul pesan “Succes“. Klik OK. Lalu klik Exit untuk menutup program WMP11 Slipstremer. - Buka kembali program nLite dan klik tombol Next-Next-Next, sampai halaman “Hotfixes, Add-ons and Update Packs“.
Halaman ”Hotfixes, Add-ons and Update Packs“
Di halaman ini kita perlu menambahkan Hotfixes Windows XP, Program tambahan (Add-ons) dan Update Packs.
Klik Insert untuk menambahkan file:- xable’s XP SP3 Update Pack.
- Tambahkan juga Addon lainnya jika diinginkan. (yang di download di winaddons) Masih di halaman “Hotfixes, Add-ons and Update Packs“. Menggunakan tombol-tombol yang tersedia di sebelah kanan, urutkan file update/hotfixes dari nomor yang paling kecil ke nomor yang paling besar. Addon aplikasi tambahan di letakkan di bagian paling akhir. Kesalahan pengurutan bisa menyebabkan ketidakstabilan Installer/ muncul pesan error. Setelah selesai klik Next.
- Halaman “Components“
Kita bisa membuang komponen yang tidak dibutuhkan untuk memperkecil ukuran Installer dan juga mempercepat Instalasi.
Saya tidak memerlukan:
- Applications > Internet Games (Hemat 1.42MB)
- Multimedia > Music Samples (Hemat 4.54MB)
- Network > MSN Explorer (Hemat 18.80MB)
- Operating System Options > Tour (Hemat 17.46MB)
Yang perlu diperhatikan sekalinya anda membuang komponen tersebut dari CD Installer maka komponen tersebut tidak akan bisa ditambahkan di kemudian hari.
Setelah selesai klik Next. - Halaman “Unattended”
Ini sangat berguna. Anda bisa memodifikasi Custom Installer agar tidak banyak Interupsi dan pertanyaan saat proses install sedang berlangsung. Caranya dengan mengisi pertanyaan yang tersedia dengan jawaban yang sudah ditentukan.Tab General:
Unattended Mode: Hide pages
Isi Product Key.
Saya juga tidak memerlukan Firewall, Hibernate, mengaktifkan Skip OOBE, dan mematikan System Restore.Tab Users:
Saya memberi password untuk user “Administrator”, dan menambahkan sebuah user baru yang akan saya gunakan sehari-hari. Tidak baik selalu login menggunakan user Administrator.
Tab Owners and Network ID:
Lengkapi Computer Name, Workgroup, Full Name, Organization.
Tab Regional:
Atur Time Zone lokasi dan regional yang ingin digunakan.
Tab Automatic Updates:
Saya mematikan Automatic Updates.Setelah semua setting selesai, klik Next. - Halaman “Options”
Anda bisa memilih konfigurasi tambahan.
Saya hanya memodifikasi dalam tab Patches, mengatur TCP/IP patch menjadi 100 (default:10) untuk mempercepat koneksi ke jaringan. Setelah itu klik Next. - Halaman “Tweaks”
Kita diberi banyak pilihan konfigurasi yang bisanya hanya bisa diatur setelah selesai instalasi Windows. Tentu ini akan banyak mempersingkat waktu jika Windows yang sudah diinstall tidak perlu diatur lagi tampilannya.
Anda bisa atur sesuka Anda. Semua pengaturan sudah dikelompokkan dalam grup. Misalnya Desktop, Start Menu, Taskbar, dll.Perhatikan tweaks dalam kategori Windows Media Player. Agar Hasil integrasi Windows Media Player 11 langsung bisa digunakan anda perlu mengatur beberapa konfigurasi (lihat pada gambar).Tab Services saya biarkan apa adanya. Klik Next. - Halaman “Processing”
Di sini akan dimulai proses pengintegrasian semua modifikasi. Akan muncul pertanyaan “Apply Changes?”, Klik Yes dan tunggu sampai proses selesai. Proses ini memakan waktu beberapa menit tergantung banyaknya modifikasi anda. Setelah selesai klik Next. - Halaman “Bootable ISO”
Halaman ini untuk membuat sebuah File Image Bootable ISO atau Burn ke CD. Jangan buru-buru langsung membakarnya ke CD. Saat ini anda masih bisa menambahkan folder tambahan di dalam N:\racik dan mengisinya dengan file-file lainnya untuk ikut disertakan ke dalam ISO Image. Saya menambahkan folder BONUS dan mengisinya dengan aplikasi khusus yg tidak tersedia sebagai addon.
Namun sebaiknya tidak melebihi kapasitas yang bisa dimuat oleh CD yaitu 700MB (kecuali installer ingin dibuat dalam bentuk DVD).
Untuk mulai membuat ISO Image, klik tombol “Make ISO“, dan tunggu…. - Installer Baru sudah selesai dibuat. Sebelum membakarnya ke CD sekarang saatnya menguji ISO Image racikan sendiri dengan program Virtualisasi komputer misalnya:
- VMWare Workstation (Shareware)
- Sun VirtualBox (Freeware) [~80MB]
- Microsoft Virtual PC 2007 (Free) [~30MB] berjalan di WinXP SP3/Vista/7 dengan dotnetFX v2.
Jika instalasi berhasil dilakukan dan hasilnya sudah sesuai dengan keinginan baru bakar ke CD.
Sumber : edited from aand-net blog






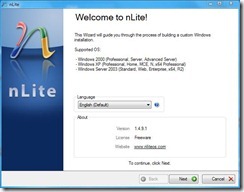

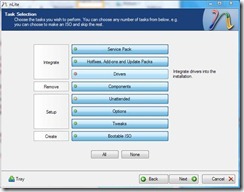






0 comments :
Post a Comment